Tip: Start typing in the input box for immediate search results from our Resources Knowledge Base.
For a more comprehensive search, use the site search in the main menu above.
Manuals & Operating Instructions | Contact Support
Create New Dataset
by Lydia Timm, Ph.D
I would like to use this opportunity to present the new export function Create New Dataset available in Analyzer 2.0.3.
This export function is going to make the creation of new datasets out of present history nodes much easier. In previous versions of Analyzer it was necessary to export the content of a node via the Generic Data Export function and then reimport it into Analyzer. In Analyzer 2.0.3, the export function Create New Dataset allows the creation and further processing of a dataset from any history node in a single step.
In this article I will present the functionality and application of this new export function in the context of a typical example.
Consider an experiment in which the processing pipeline results in two separate history files: both contain segmentation nodes which you would like to append to each other for further analysis.
As the appending of two data sets is only possible for raw data nodes, you need to create a new data set out of each of the segmentation nodes listed in your history file (see Figure 1).
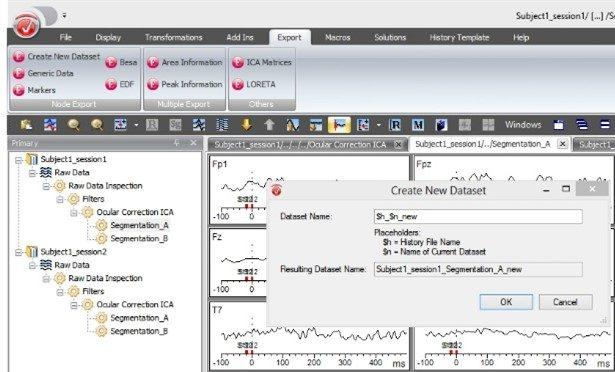
Figure 1. Newly created data sets appear in the Primary History Explorer and can be merged using the option Append File in the context menu.
For this purpose, you may use the export function Create New Dataset (in the Analyzer ribbon, please select Export > Create New Dataset, in the group Node Export). Placeholders may be conveniently used for naming the new data set according to the name of the history file “$h” and/or current data set “$n”. The new data set will be stored directly in the raw files folder of your workspace and appear after successful creation in the primary history explorer (see Figure 2). You can now repeat this step for the remaining nodes. If you have used placeholders, this can be done easily via drag and drop or by using a template. In our example, we used “$h_$n_new” in order to create the new data sets which will then be labelled “Subject1_session1_Segmentation_A_new”.
Once new data sets have been created for all required nodes, you can right-click the book icon of one of the newly created data sets in the History Explorer (see Figure 2) and select the option Append File… from the context menu. In the dialog you can now choose the data set that you want to append to the data set. By doing this, you can append the separate segmentations of conditions A and B in a very convenient way.
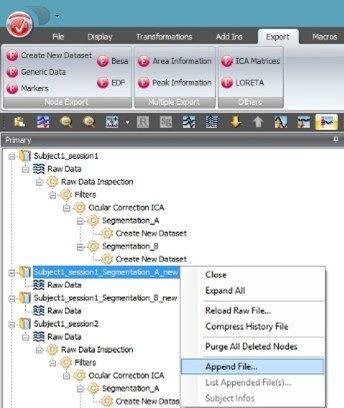
Figure 2. Dialog of the export function Create New Dataset.
